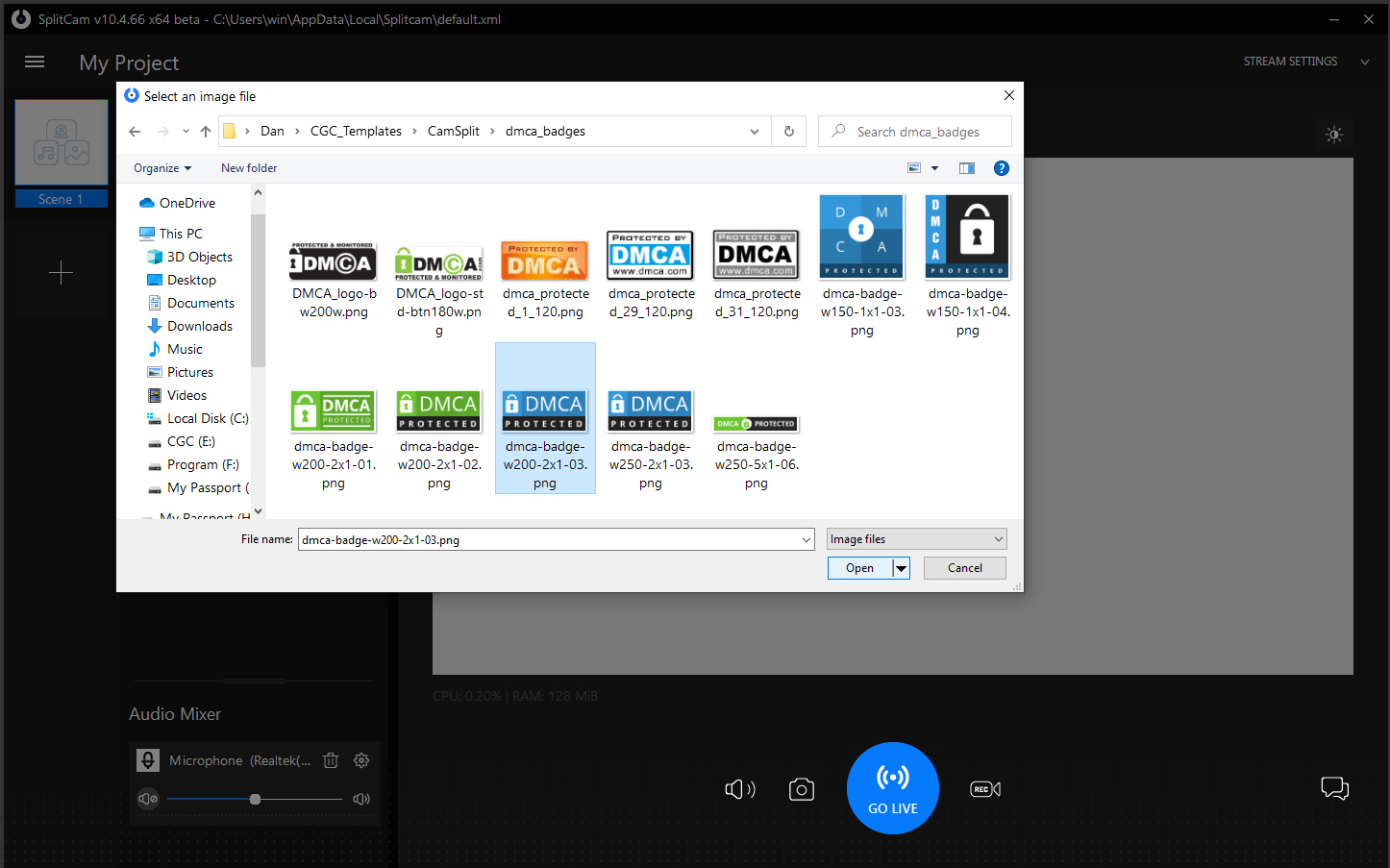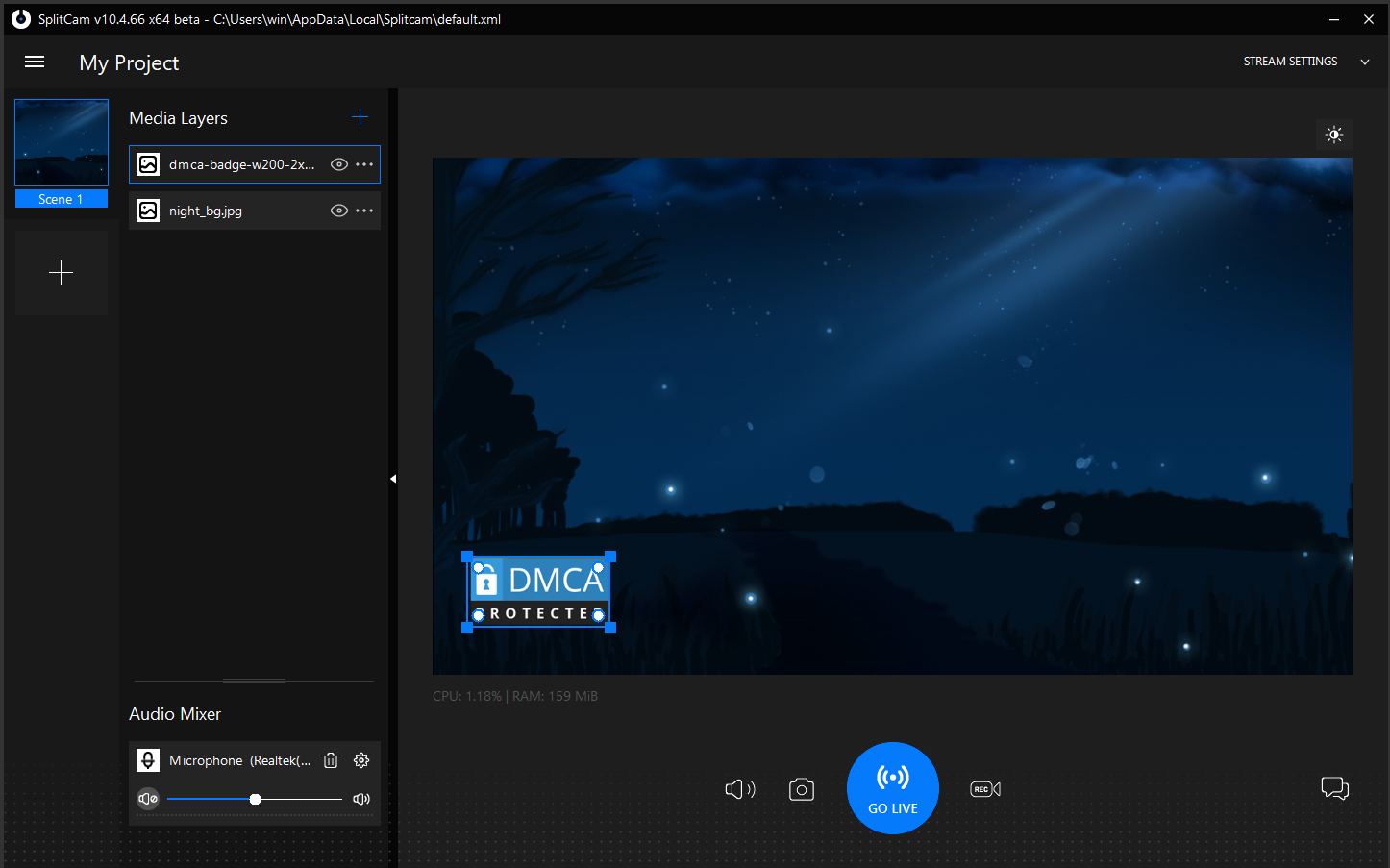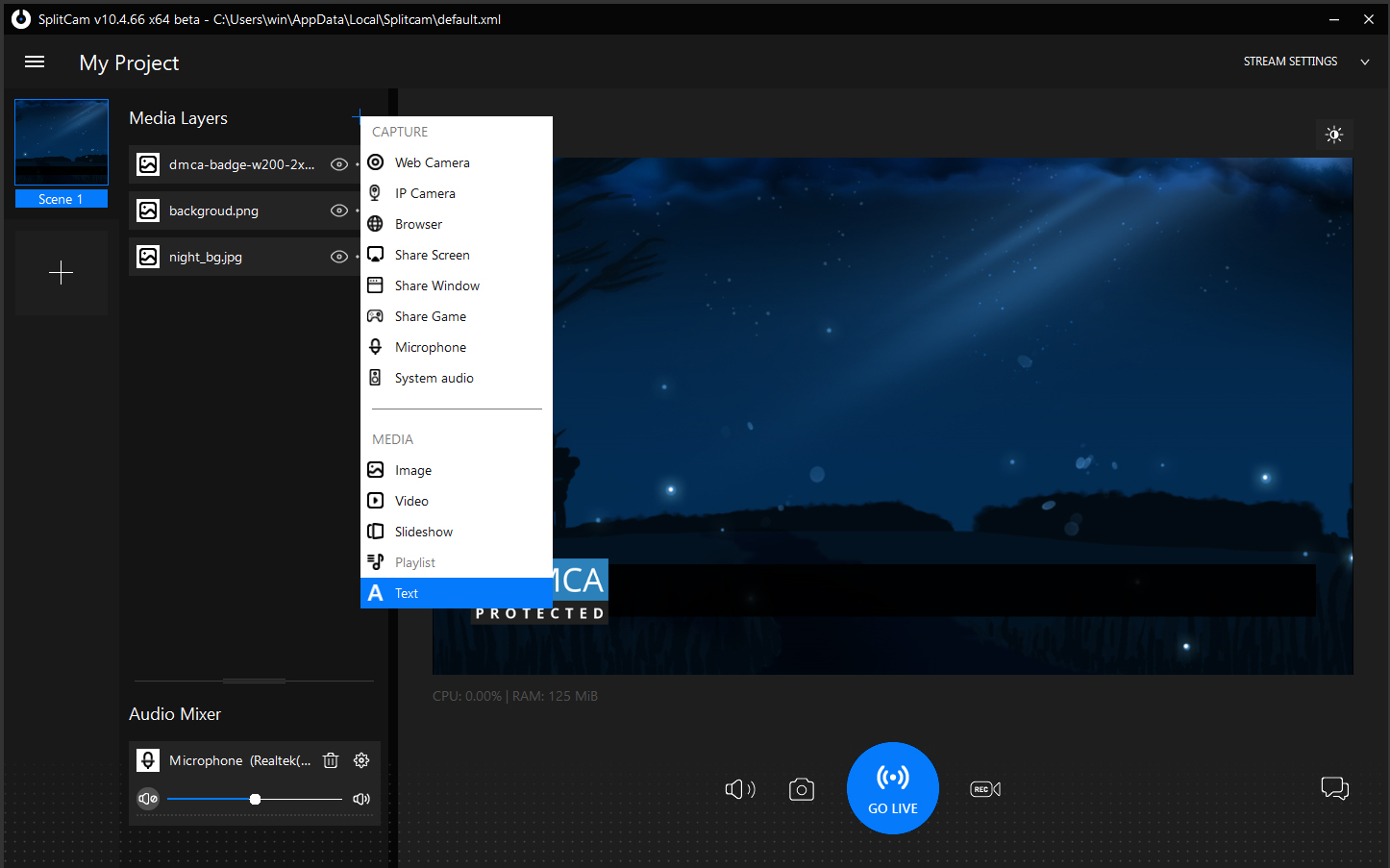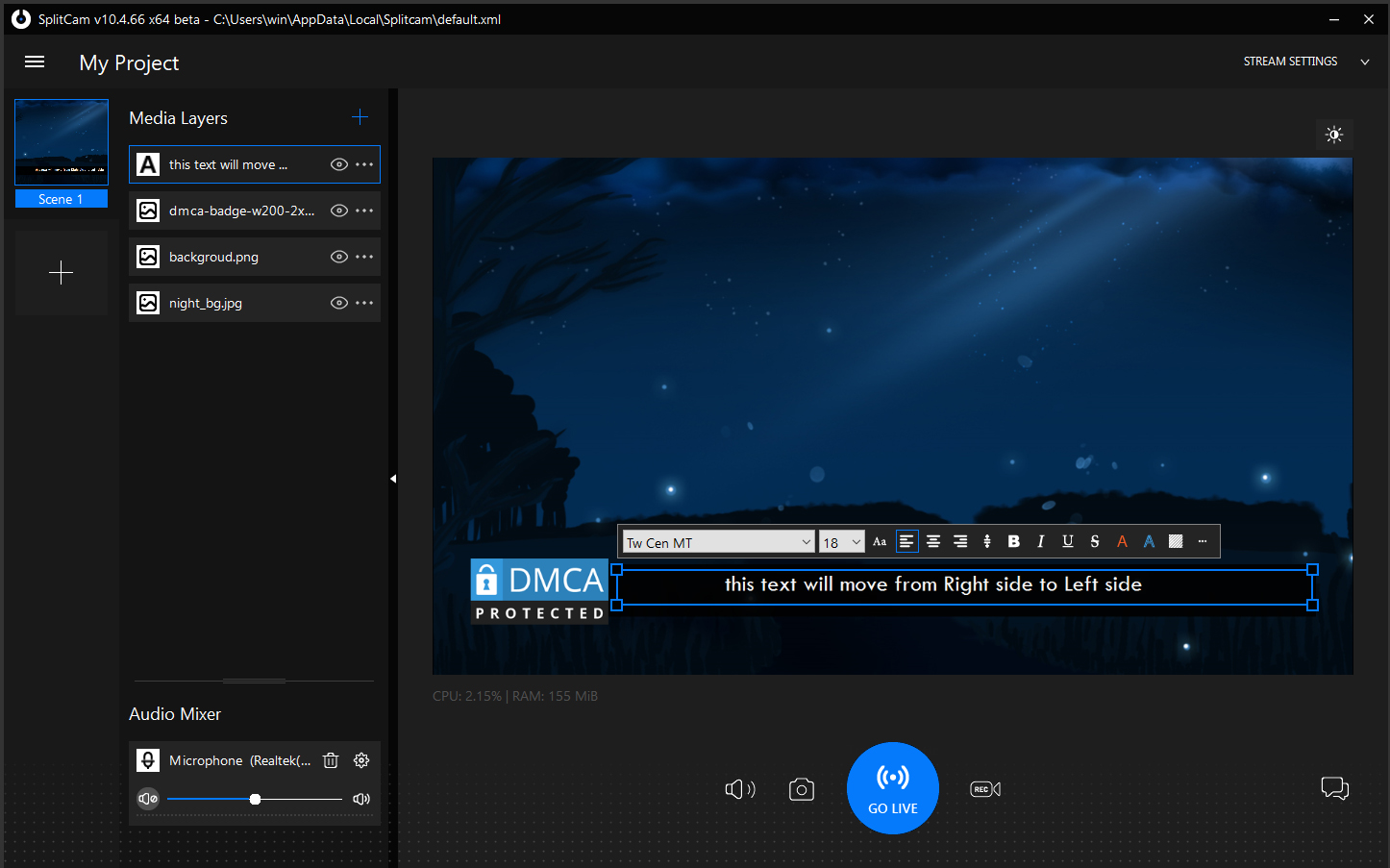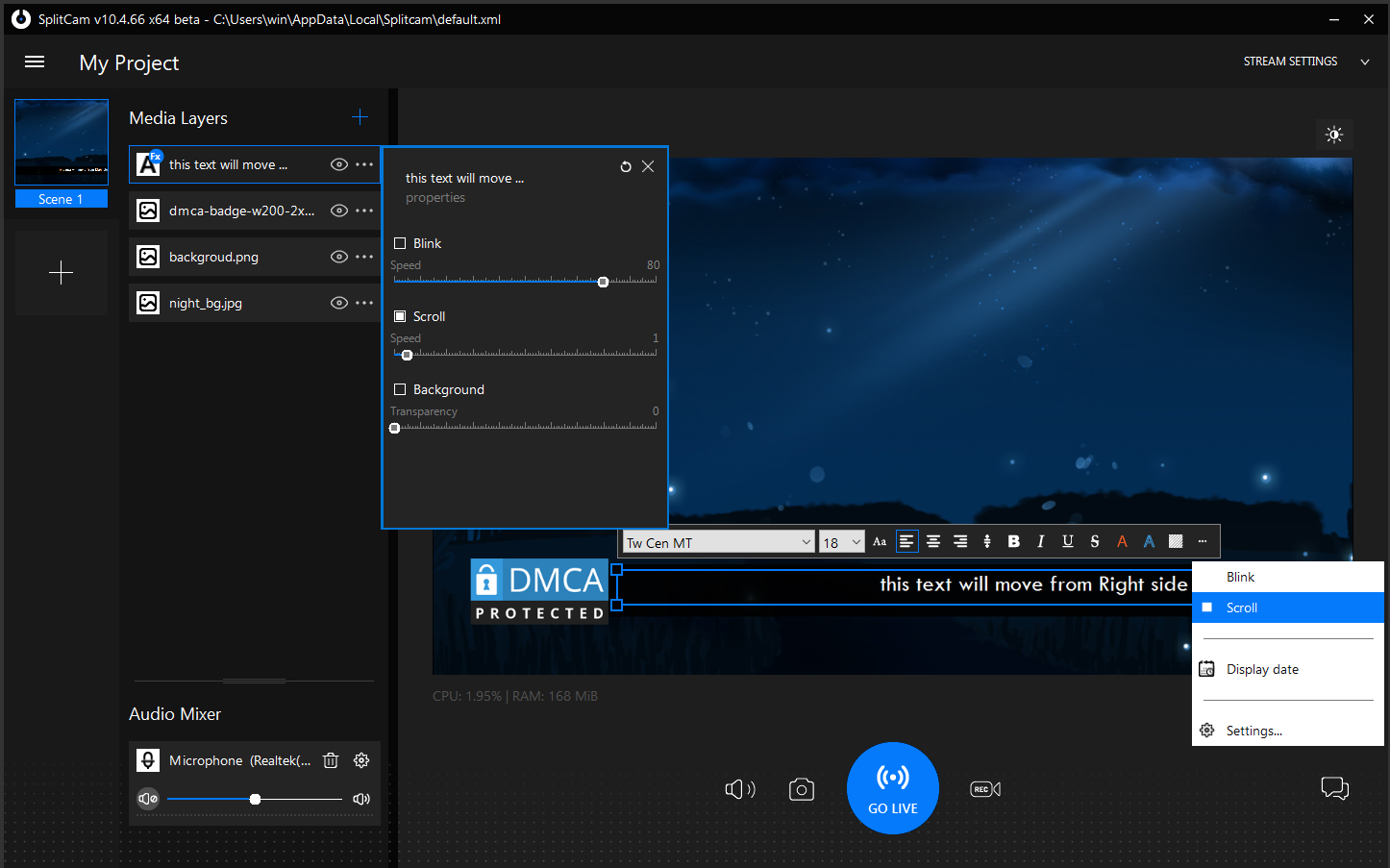Check out the YouTube video
Short tutorial on how to create a DMCA overlay with image and animated scrolling text
VIEW VIDEOSimple way to have your own DMCA badge with editable text overlay showing on your live stream.
Of course there are other options you can use but for now, let's start with this method which is very simple and doesn't require extensive skills of any type
Let's prepare our workspace because once you have all resources in one place, the workflow is faster and smoother
- Create a new folder on your device (laptop or pc)... I prefer on my Desktop
- Go to DMCA and download your favorite badge.
Save your image in newly created folder - Open SplitCam Software and click the + button next to Media Layers library
- Select Image source layer. Select DMCA badge and it will show up in your SplitCam Media Layers library and of course in stream window
- One click on badge to drag it / move it where you want to show up. I like the bottom-left corner but not touching the margins... a bit of left and bottom space is good
Now let's add the text layer element and apply a scrolling (marquee) effect to it.
But before starting with this layer, on my demo I've added a background image to replace the "live stream" webcam, and the background image is a bit darker... you might want to skip or tweak a step or two from my tutorial because your environment is different from mine. Depends on what are you streaming the overall environment.
- (optional) - follow this step only if applies to your situation
Because my background is darker and text color might be dark or lite I can add another image layer to wrap the animated text - Following the sane steps mentioned above I'll add a 100x100px dark png image with transparency (background.png) . ALT + drag a side to resize the image / blue border or corners.
- Click the + icon to add the Text layer
- SplitCam offers a lot of options for Text layer and here are a few of them: Change font, color, alignment, border, background color, blink and scroll effects. Try for yourself
- Once you're happy with how it looks you're ready to go live because that's it, you've created your own DMCA overlay
Things you might want to know:
If you don't want the scroll/marquee effect, simply remove it form settings available on Text layer. Right click on text box to open Settings
Add or remove background color or lower the opacity of the background color behind the text using Settings options
My personal suggestion is to discover functionality of this software and edit your components as you see fit, the way you want them to show up
Same steps and you can create other types of overlays like a News bar for example
If something goes wrong and you have no idea how to revert back, go back a few steps, you can always delete the layer from Media Layers library and start over